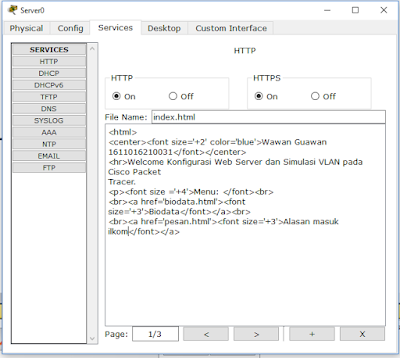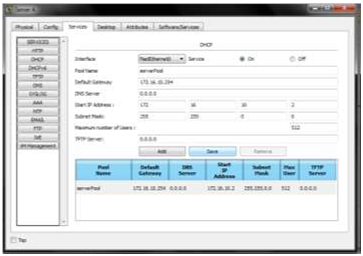Membuat web server dan konfigurasi
Read More »
- Melakukan setting Web Server pada Cisco Packet Tracer dan desain jaringan seperti dibawah ini.
Gambar jaringan dengan 1 komputer dan 1 server
- Atur IP address server 0 seperti dibawah ini.
Mengatur IP address server 0
- Atur IP address Komputer seperti dibawah ini.
Mengatur IP address computer
- Buka server lalu ke service pilih HTTP buat file index.html
Membuat file .html
halaman awal web browser
halamn biodata pada web server
halaman alsan masuk ilkom
Membuat jaringan VLAN
- Membuat jarinagn VLAN
Desain jaringan VLAN
Sambungkan server menggunakan kabel straight seperti diatas
Sambungkan server ke komputer, untuk server A pilih FastEthernet 0/1 dan
Seterusnya
Untuk menyambungkan komputer server B, pilih FastEthernet 0/11 dan Seterusnya
Ubah IP address dan default gateway Server A
Lakukan konfigurasi DHCP Server A seperti di atas
Ubah IP address dan default gateway Server B
Read More »